
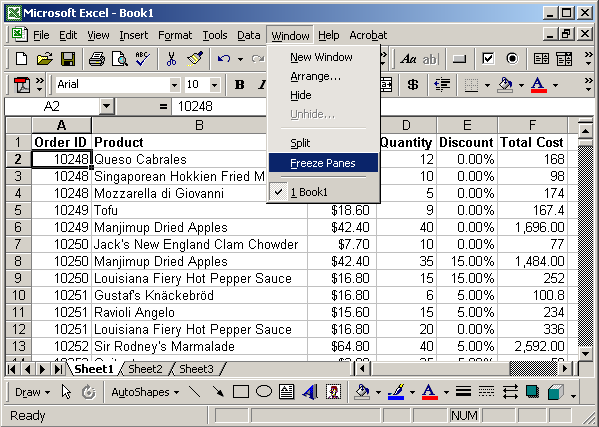
If you wish to freeze multiple columns and/or rows, you can do it as long as the top row and column of your document is included.įor example, selecting the C7 cell will freeze the rows and columns highlighted with blue.Īll you have to do is select the column to the right of the last column you want frozen, select the row below the last row you want frozen, and click Freeze Panes.
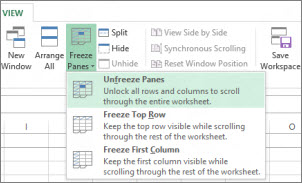
#FREEZE PANES EXCEL FOR MAC#
This article goes in- depth about all aspects of freezing a row, column, or cell to make your life easier when working with the leading spreadsheet application for Mac systems. Make finding important data or comparisons easier by taking advantage of this feature on Excel for Mac. Frozen (also referred to as locked) rows, columns, or individual cells stay on your screen even while you’re scrolling, allowing you to create headers and key data entries. In the following image, the top row is frozen, so the labels are visible even after scrolling down in the worksheet.Freezing a row or column in Excel is a great way to not only improve the design of your spreadsheet but its functionality as well. In the following example, notice that the top row includes labels for each column.Īfter scrolling down in the worksheet, however, the top row is not visible.
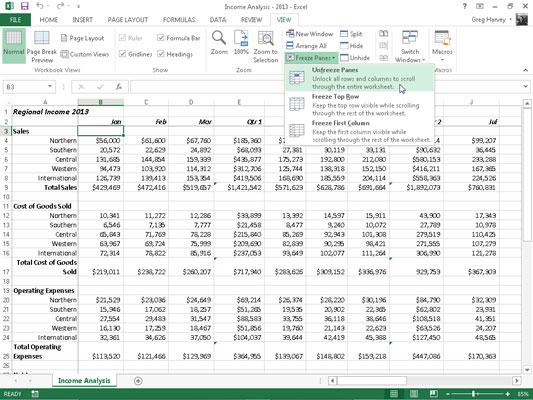
Select Freeze First Column to freeze the first column only.Select Freeze Top Row to freeze the top row only.Select Freeze Panes to freeze the rows above and the columns to the left of the selected cell.On the View tab, in the Window group, click the Freeze Panes command.This feature works the same in all modern versions of Microsoft Excel: 2010, 2013, and 2016. To freeze panes in an Excel worksheet, follow these four steps. A common use of freezing panes is to keep a header row in view as you scroll through a large worksheet.
#FREEZE PANES EXCEL HOW TO#
How to Freeze Panes in Microsoft Excel See Microsoft Excel: Tips and Tricks for similar articles.įreezing panes is a way of making one or more rows or columns stay at the top or left of your worksheet as you scroll through the worksheet.


 0 kommentar(er)
0 kommentar(er)
